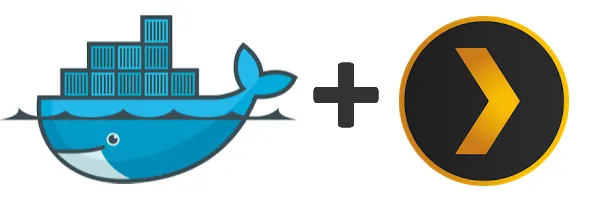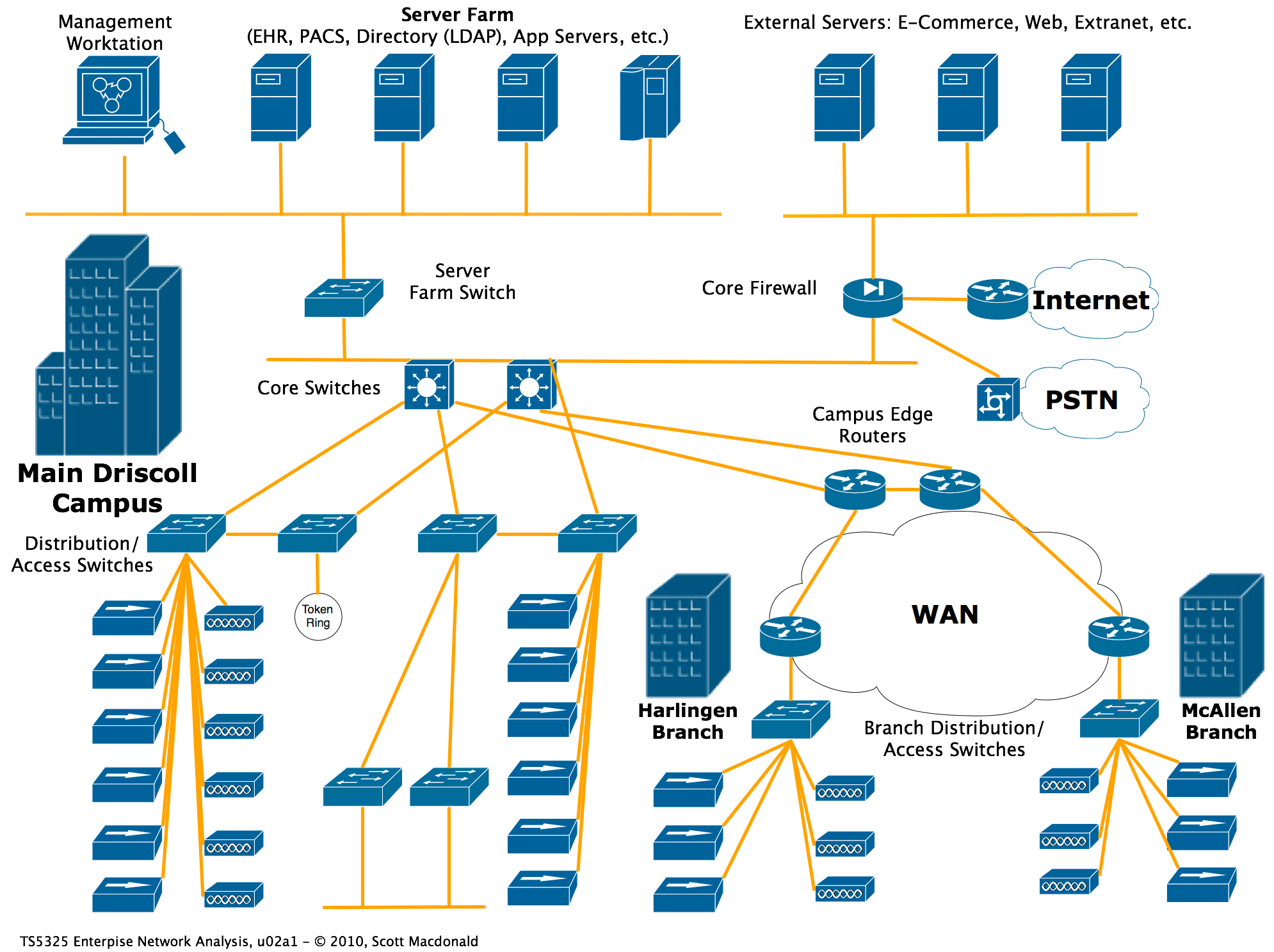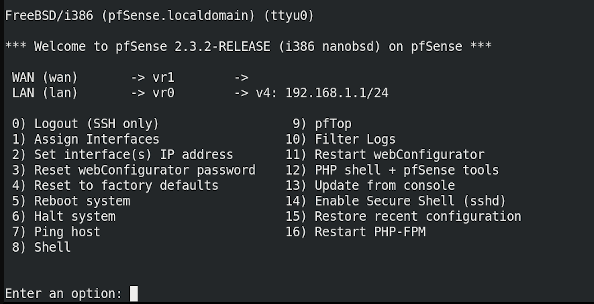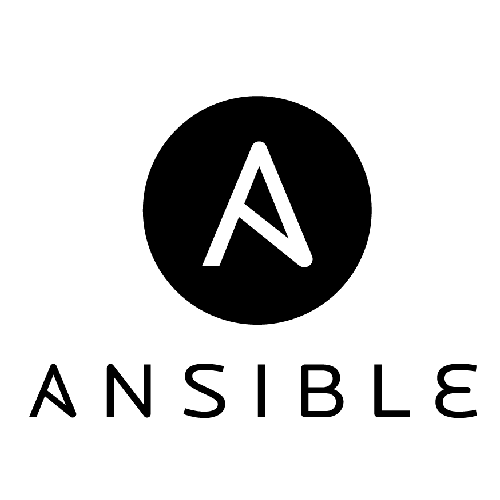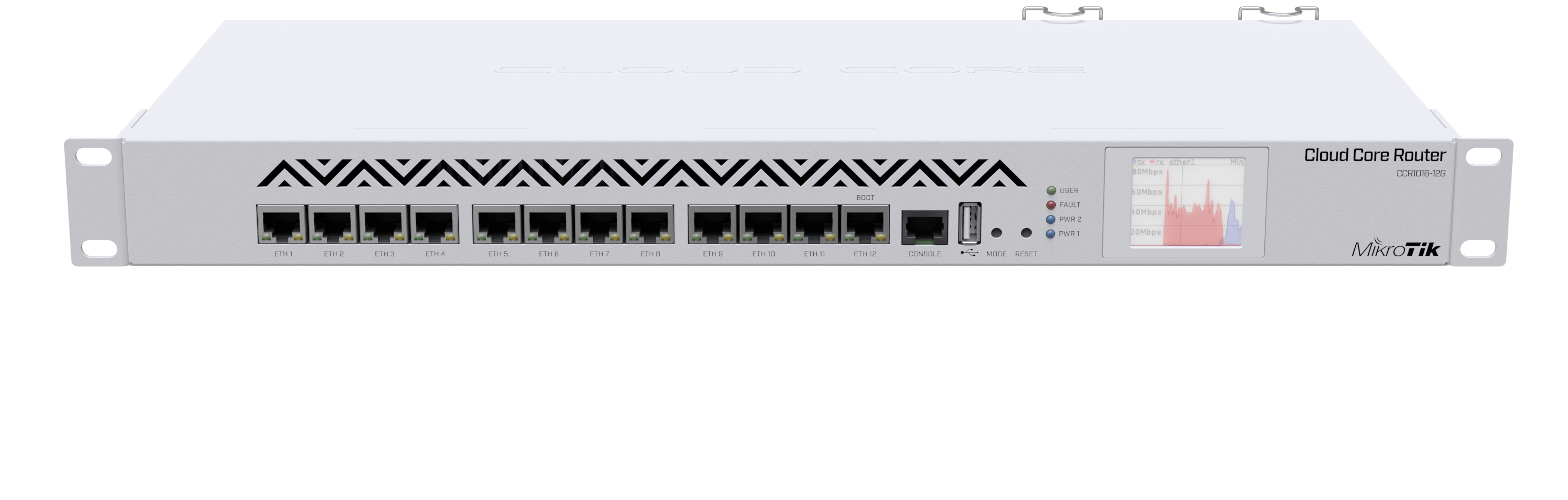Connecting to a Palo Alto Firewall: Console and Web UI Guide
In this blog post, we will discuss how to connect to a Palo Alto firewall via the console and web interface, and configure the optimal settings for managing and securing your network. The Palo Alto firewall offers advanced features and comprehensive security, and by the end of this guide, you should be able to navigate and utilize these features with ease.
Connecting via Console
Terminal configurations can vary depending on brands and models, Palo Alto most used configuration for connecting via Console is:
Bits per sec : 9600
Data bits : 8
Parity : none
Stop bits : 1
Flow control : none
But this can vary depending on your device. Check the owner manual configuration to be sure which parameters to use. For more information, you can have a read at my TTY most common configurations guide.
To connect to your Palo Alto firewall via the console, you will need a physical connection to the device using an Ethernet cable. Once connected, follow these steps:
- Open a terminal or PuTTY if you’re on Windows.
- Type the following command to connect to the firewall’s console port:
screen /dev/ttyUSB0 9600
- Press Enter and you should see a login prompt.
- Login with the default credentials:
admin
with password:
admin
- Once logged in, you can start configuring your firewall.
Basic Console Configuration
Now that you’re connected to the firewall’s console, let’s go through some basic configuration steps:
- Set a new password for the admin account:
set password
- Configure the management interface:
set deviceconfig system ip-address set deviceconfig system default-gateway set deviceconfig system dns-setting servers primary
- Commit the changes:
commit
With these basic configurations, you’ve set up the management interface and can now access the Web UI for further configuration.
Connecting via Web UI
To connect to the Palo Alto firewall via the Web UI, you will need to have the management interface configured as shown above. Open a web browser and follow these steps:
- In the address bar, enter the management IP address you assigned to the firewall.
- Login with the admin credentials configured earlier.
- Once logged in, you will see the dashboard providing an overview of the firewall’s status.
Web UI Configuration
The Web UI offers a user-friendly interface to configure various aspects of the firewall. Here are some key configurations you can perform:
- Network Configuration: Go to Network > Interfaces to configure additional interfaces such as Ethernet ports for your network.
- Security Rules: Navigate to Policies > Security to define security rules for allowing or blocking traffic based on source, destination, application, and other parameters.
- NAT Rules: Under Network > NAT, configure NAT rules to translate private IP addresses to public IPs for internet connectivity.
- User Identification: Go to Objects > Users to configure user identification methods such as LDAP or local users for granular security policies.
- Content Filtering: Under Objects > Security Profiles > Threat Prevention, you can enable and configure content filtering to block malicious or unwanted content.
These are just a few examples of the configurations available in the Web UI. Explore the various menus and options to customize the firewall according to your network requirements.
Conclusion
Connecting to your Palo Alto firewall via the console and Web UI provides a powerful way to manage and secure your network. With its advanced features and intuitive interface, you can easily configure security policies, monitor network traffic, and protect your organization from threats. Remember to refer to Palo Alto’s official documentation for in-depth guidance on specific configurations.