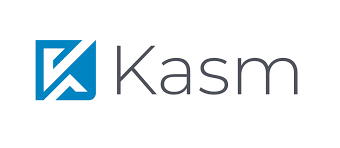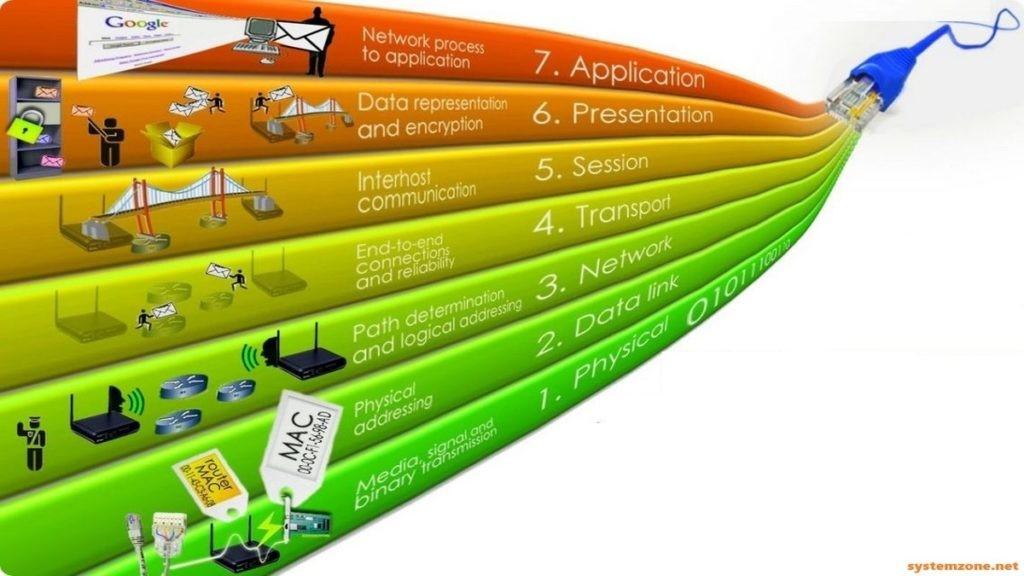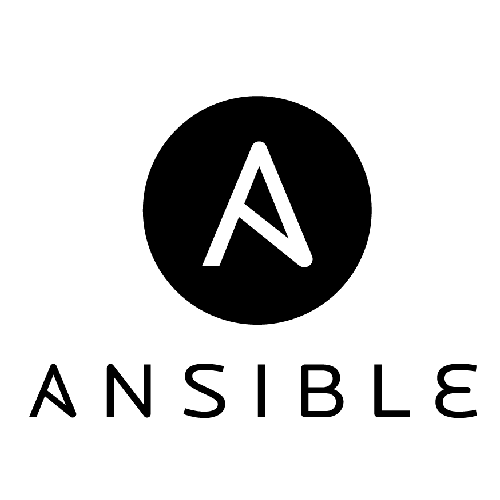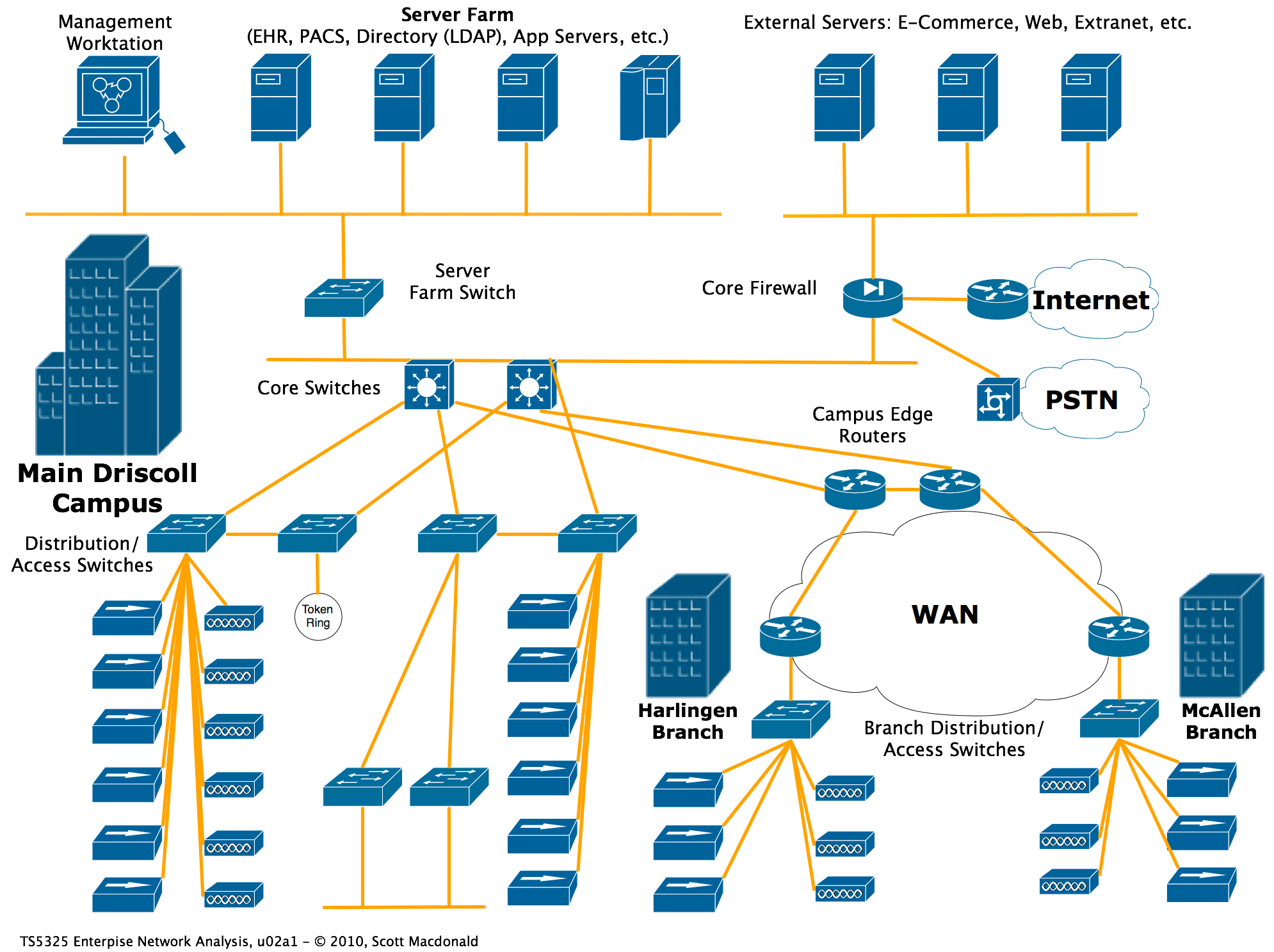Connecting to a Network Device: Putty on Windows and the Terminal on Linux
In another section, we discussed connecting to a Palo Alto firewall via the console and Web UI. Now, let’s focus on establishing a connection using Putty on Windows and the terminal on a Linux Debian-based distribution like Ubuntu or Mint.
As a systems engineer, I often find myself in data centers where I need to configure servers and other computer equipment. To do this job efficiently, I always carry with me an RS-232 serial-to-USB converter and a standard DB-9 serial cable. These tools are essential when there is no other way to access a device. For instance, you may need to install a new router that hasn’t been configured for your network yet. You might also have to troubleshoot a firewall appliance that has become unresponsive via SSH. In such situations, a serial connection can be the only way to accomplish these tasks in a “lights-out” environment. New servers may require initialization through their management card, and a serial connection provides a direct path to the console for this purpose.
Using Putty on Windows
If you’re on a Windows machine, you can use Putty to connect to your Palo Alto firewall. Here’s a step-by-step guide:
- Install Putty: If you haven’t already, download and install Putty on your machine, it’s free, it’s open source!
- Identify the COM Port: Before establishing the connection, you need to identify the correct COM port for your device. Open Device Manager and look for the Ports (COM & LPT) section. The COM port for your device should be listed here.
- Open Putty: Launch Putty and in the “Connection type” section, select “Serial.”
- Configure Serial Connection: (values may vary depending in the device)
- In the “Serial line” field, enter the identified COM port (e.g., COM5).
- Set the “Speed” to 9600.
- Ensure “Serial line setup” is set to No parity, 8 data bits, 1 stop bit, and No flow control.
- Session Configuration:
- In the “Host Name (or IP address)” field, enter the IP address of your Network Device.
- You can also provide a name for the session in the “Saved Sessions” field and click “Save” to easily reconnect in the future.
- Connect: Click “Open” to initiate the connection. If prompted, accept the security alert and provide the login credentials for your Network Device.
With Putty, you can now configure and manage your Device on Windows.
Using Terminal on Ubuntu/Mint
For Linux users, the terminal provides a straightforward way to connect to your lets say… Cisco Switch. Here’s how:
- Identify the Serial Port: Similar to Windows, you need to know the serial port for your Switch. Open a terminal and type:
ls /dev/tty*
This will list all available serial ports, and you should see something like “/dev/ttyUSB0” which is the port we’ll use.
- Connect via Terminal: With the serial port identified, use the following command to connect:
screen /dev/ttyUSB0 9600
- Login: Press Enter, and you should see the login prompt. Provide the admin credentials to login to your Switch. Usually these are ” cisco ” for user and password.
- Configure: Once logged in, you can start configuring your firewall using the same commands as mentioned in the console connection section.
That’s it! You’ve successfully connected to your Switch using the terminal on Ubuntu or Mint.
Troubleshooting
If you encounter any issues while connecting, here are some common problems and solutions:
- Connection Refused: Ensure that the Device is powered on and the serial cable is properly connected to the correct port on both the Device and your computer.
- Unable to Identify COM/TTY Port: Check if the Device is properly detected by your operating system. Try restarting both the firewall and your computer, and ensure you have the necessary permissions to access the serial port.
- Incorrect Credentials: Verify that you are using the correct login credentials. If you’ve forgotten the password, you may need to reset the Device to factory defaults and reconfigure it.
Remember to consult the particular Device documentation or reach out to their support for further assistance if needed.
Wrapping Up
Connecting to Network Devices such as firewalls, routers or switches using Putty or the terminal on Linux grants you access to configure and manage your network security on a raw form. With these connections established, you can explore the extensive features offered by the firewall to secure your network infrastructure, and gain more insight about the Device and the plethora of configurations it offers.